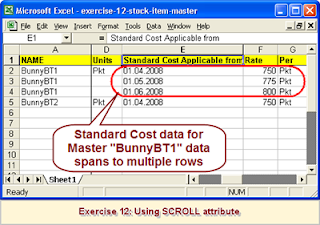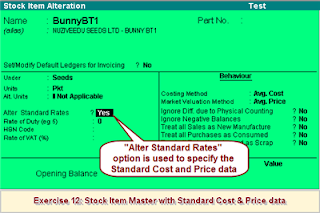Using
UDIMagic v3.0 Release 1.48 or higher, you can import data into Multiple Companies simultaneously.
Here's an Excel sheet that contains Stock Item master records. The XML tags for this Excel sheet have been written such that the data is imported into two companies simultaneously.
Download the Excel sheet with the XML tags.
Follow these steps to import data into Tally1) Create a company named
"Company A" in Tally.
2) Create another company named
"Company B" in Tally.
3) Next, Minimize Tally software.
Make sure that both the companies are open in Tally.4) Run UDI Magic software and select option
"Excel to Tally".
5) Next, select option
"Masters".
6) Next, select the Excel sheet and the XML tags file.
You must select the XML tags file in the same screen in which you are prompted to select the Excel file.7) Follow the wizard instructions to import data into Tally.
Understanding the XML tagsThe XML tags used in this exercise are quite simple. We have already written such tags
(for Stock Item Master) in our previous exercises. Now, let's see how do we import data into multiple companies...
STEP 1Write XML tags to create STOCKGROUP masters<!--This will create StockGroup Masters in Company A -->
<MASTER TYPE="STOCKGROUP" COMPANYNAME="Company A"/>
<NAME.LIST>
<!--Fetch StockGroup Name from Column B of the Excel Sheet-->
<NAME COLUMNREFERENCE="B"/>
<NAME.LIST>
</MASTER>
<!--This will create StockGroup Masters in Company B -->
<MASTER TYPE="STOCKGROUP" COMPANYNAME="Company B"/>
<NAME.LIST>
<!--Fetch StockGroup Name from Column B of the Excel Sheet-->
<NAME COLUMNREFERENCE="B"/>
<NAME.LIST>
</MASTER>
Remarks:-
1) Note that COMPANYNAME attribute is used to specify in which Company the data is to be imported.
2) We used the same tags twice, only the Company Name has been changed.STEP 2Write XML tags to create STOCKITEM masters<!-- Create STOCKITEM Masters in Company A-->< MASTER TYPE="STOCKITEM" COMPANYNAME="Company A">
<NAME.LIST>
<!-- Fetch the value for NAME tag from Column A of Excel Sheet --><NAME COLUMNREFERENCE="A"/>
</NAME.LIST>
<!-- StockGroup Name is to be taken from Column B--><PARENT COLUMNREFERENCE="B"/>
</MASTER>
<!-- Create STOCKITEM Masters in Company B-->< MASTER TYPE="STOCKITEM" COMPANYNAME="Company B">
<NAME.LIST>
<!-- Fetch the value for NAME tag from Column A of Excel Sheet --><NAME COLUMNREFERENCE="A"/>
</NAME.LIST>
<!-- StockGroup Name is to be taken from Column B--><PARENT COLUMNREFERENCE="B"/>
</MASTER>
IMPORTANT:-1) To import data into multiple Companies, you must use UDIMagic v3.0 Release 1.48 or higher. The Demo version can be downloaded from the Downloads web-page at our site
http://www.rtslink.com/downloads.html2) Those using licensed UDIMagic are requested to write to sales @ rtslink.com (remove spaces) for more information.